以下はフリーのXサーバー、Xmingを利用してWindows VistaからLinuxマシンにリモートログインする手順です。
Linux側の設定はこちらを参照してください。
(1)XmingとXming-fontsのダウンロード
http://www.straightrunning.com/XmingNotes/から取得できます。
ここでは、Xming 6.9.0.24、Xming-fonts 6.9.0.33を利用することにします。
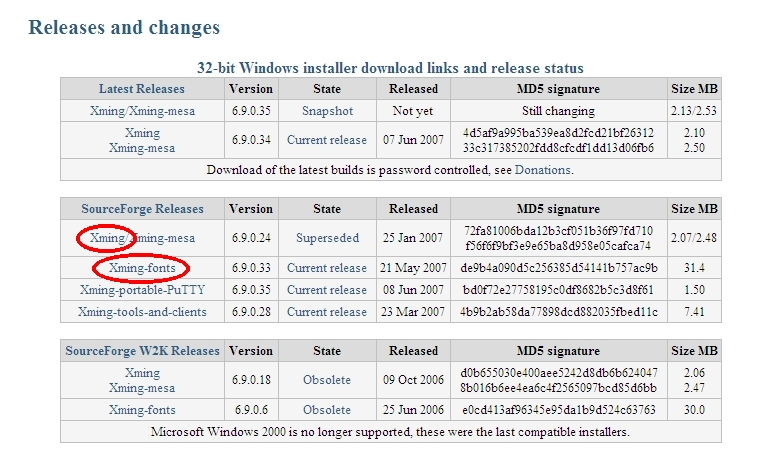
(2)Xmingのインストール
ウィザードに従い、デフォルトのまま進めれば問題ないと思われますが、ここではSelect Additional Tasksで、
Create a desktop icon for XLaunchを選択しておくことにします。
(3)Xming-fontsのインストール
ウィザードに従い、これもデフォルトのまま進めればOK。
(4)XLaunchによる接続設定の作成
デスクトップ上にできたXLaunchのショートカットをダブルクリックして起動します。
Display settingsでは、One Windowを選択。
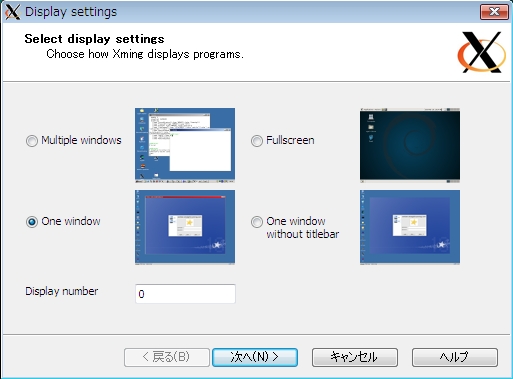
Select how to start Xmingでは、Open session via XDMCPを選択。
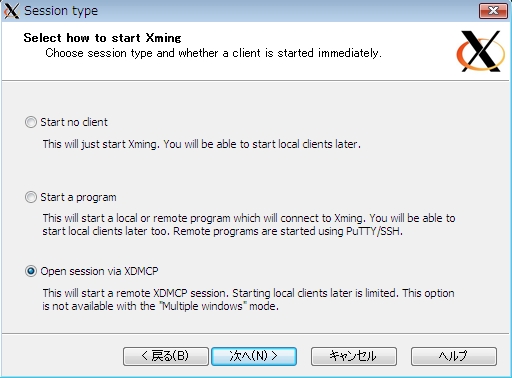
Configure a remote XDMCP connectionでは、Xクライアント側のマシンのIPアドレスをセット。
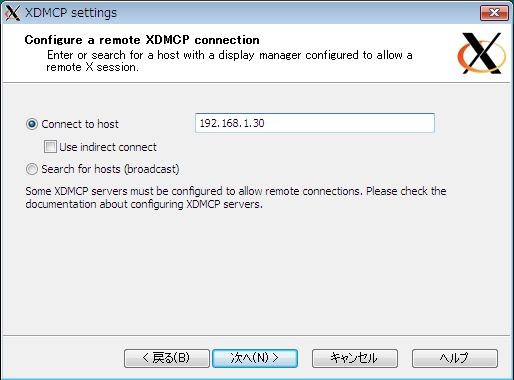
Specify parameter settingsでは必要に応じ解像度を設定。
ここでは1024×768を指定しています。 -screen 0 1024 768
省略すると画面一杯のウィンドウサイズになります。
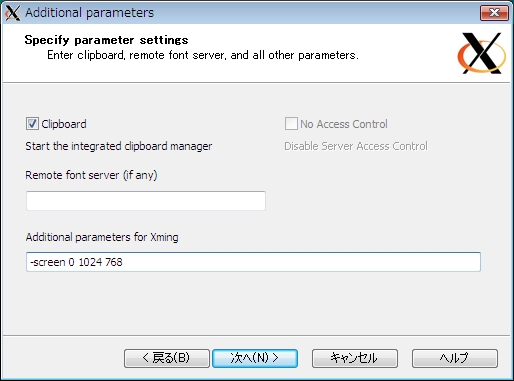
Configuration completeでは、Save configurationボタンをクリックして設定内容を保存。
ここでは、orca.xlaunchという名前でデスクトップに作成しています。
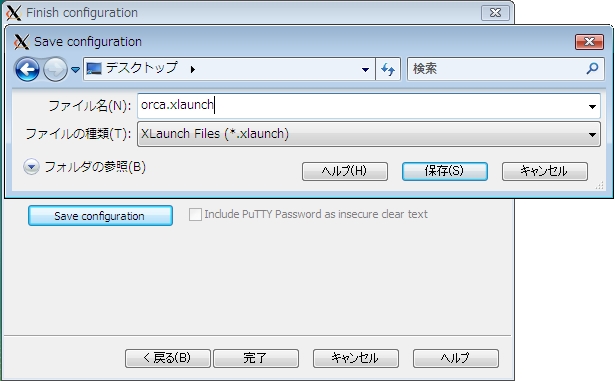
完了をクリックして終了。
タスクトレイにXmingのアイコンが出来ています。
このアイコンを右クリックし、表示されるメニューのHide Root Windowのチェックを外す。
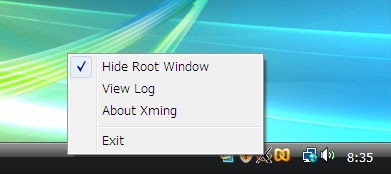
何も表示されていないXのウィンドウが画面一杯に開きます。
Alt + Ctrl + Backspaceでウィンドウを閉じてWindowsのデスクトップに戻ります。
先ほど作成したデスクトップ上のorca.xlaunchのアイコンをダブルクリックする。
これでXmingのウィンドウが開き、ディスプレイマネージャーのログイン画面が表示されます。
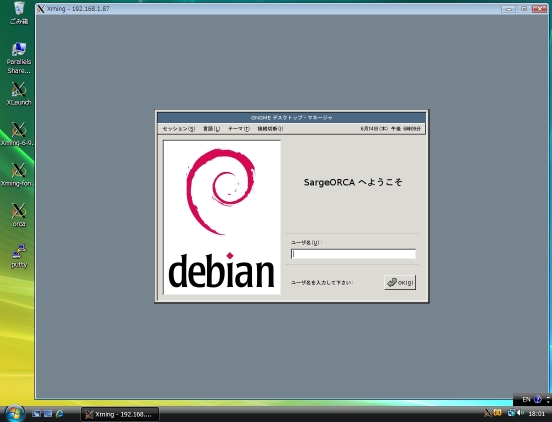
(5)PuTTYの調整
ただ、このままだとしばらく何も操作をせずに放置しておくと、ファイヤウォールによって接続が切断されるという現象がおそらく起こります。
これを回避するために以下の設定を追加します。
http://www.chiark.greenend.org.uk/~sgtatham/putty/download.html
からputty.exeをダウンロード。
保存先はどこでもよいようですが、ここではデスクトップ上に保存しています。
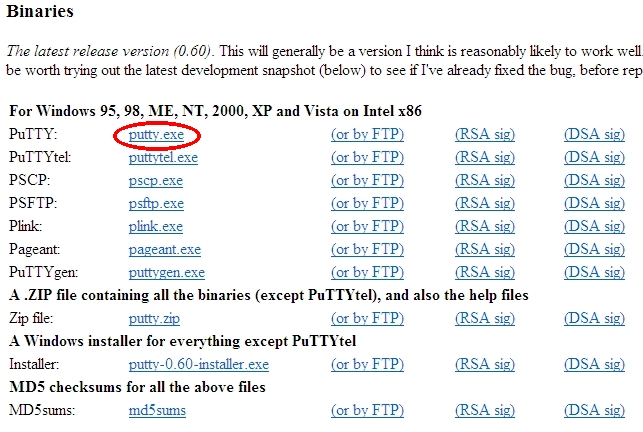
デスクトップ上にダウンロードした、putty.exeのアイコンをダブルクリックして起動します。
最初に表示されるSessionにて、
Default Settingsをクリックし、次にLoadボタンをクリック。
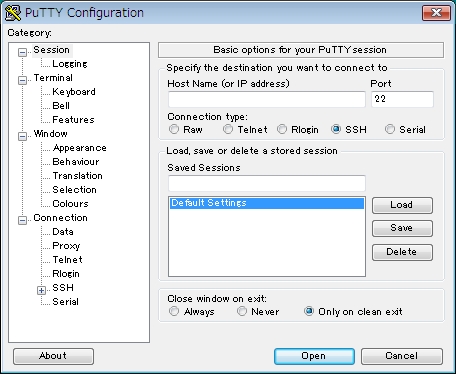
Categoryの中からConnectionを選択。
Seconds between keepalives (0 to turn off)
の右にあるボックスの数字がデフォルトでは0になっていますので、ここを書き換えます。
どれぐらいが最適か定かではありませんが、ここでは300(秒)としています。
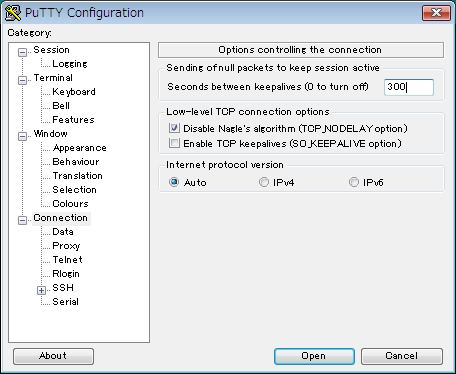
Sessionに戻り、Default Settingsをクリックし、次にSaveボタンをクリック。
Cancelボタンをクリックして終了。
これにより300秒ごとにnull packetsが送信されるようになり、不意の切断を回避できると思います。
HOME TOP↑ ORCAのページのTOP