| Mac、Windowsとの連携 | |
| ●ORCAの操作端末としての利用 | |
 |
(1) Xサーバーを使ったXDMCPによるグラフィカル・リモート・ログイン Xサーバーと呼ばれるソフトを使うと、MacやWindowsからLinuxにログインする事が出来ます。 XDMCP(X Display Manager Conneciton Protocol)を利用してログインするためのORCAサーバー側の設定は、/etc/X11/gdm/gdm.conf を開き、 [xdmcp] の部分の記述を Enable=true とする。これだけです。 左図はWindowsのデスクトップに表示されたgdmのログイン画面。 |
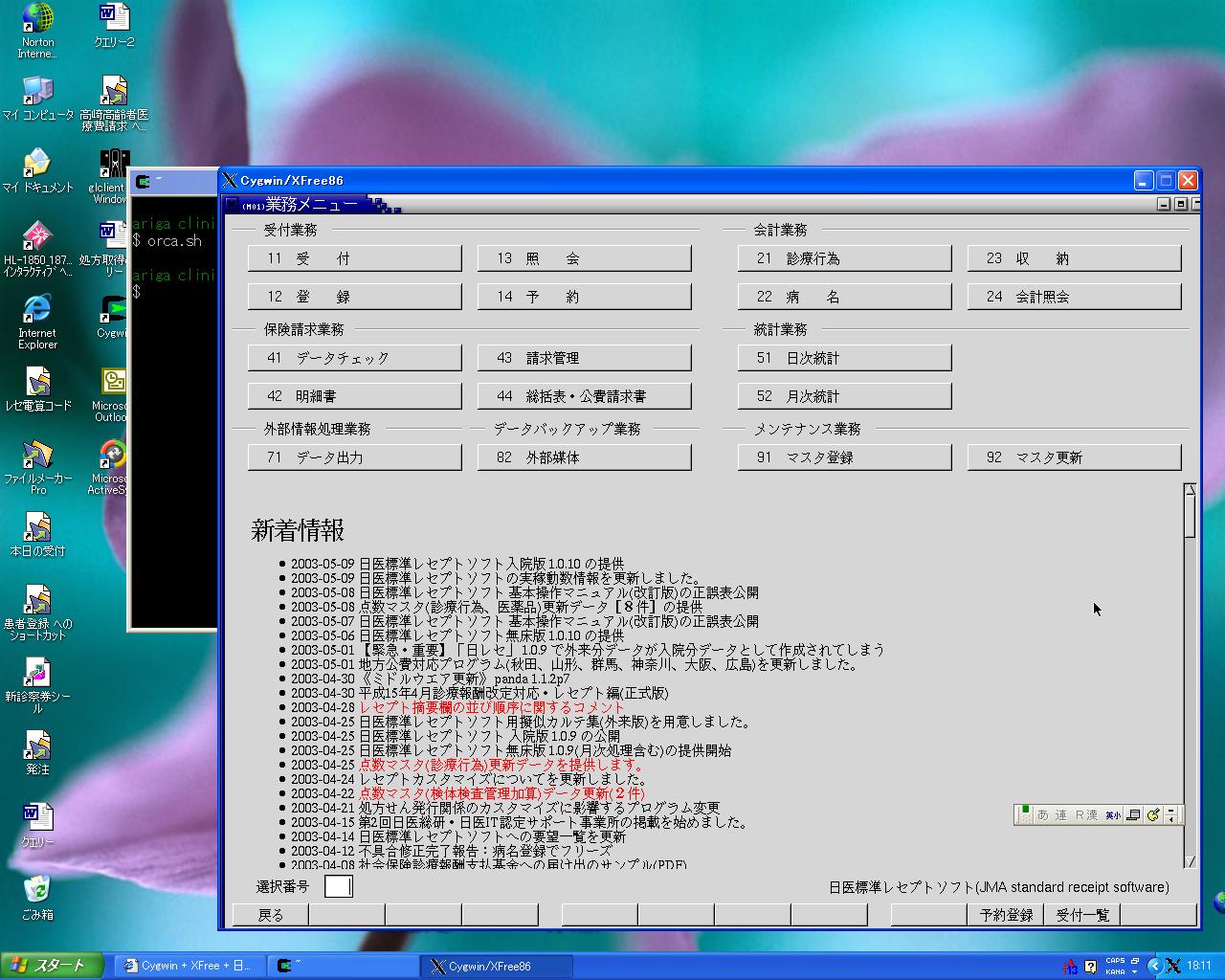 |
Xサーバーは数種販売されていますが、いずれも比較的高価です。 こちらはCygwin/XFree86。Windows上に擬似的なUNIX環境を構築するフリーのソフトウェア。Xサーバーとして活用できます。入手は、http://cygwin.com/ から。 Cygwinを起動してORCAサーバーにログインするバッチファイルについてはこちら。 |
 |
こちらはフリーのXサーバー Xming Windows Vistaをサポートしているということで、Cygwinからこちらに乗り換えました。 Cygwinと比べ動作は軽快。導入・設定も比較的簡単です。 導入方法、接続設定は、こちらに記載しました。 |
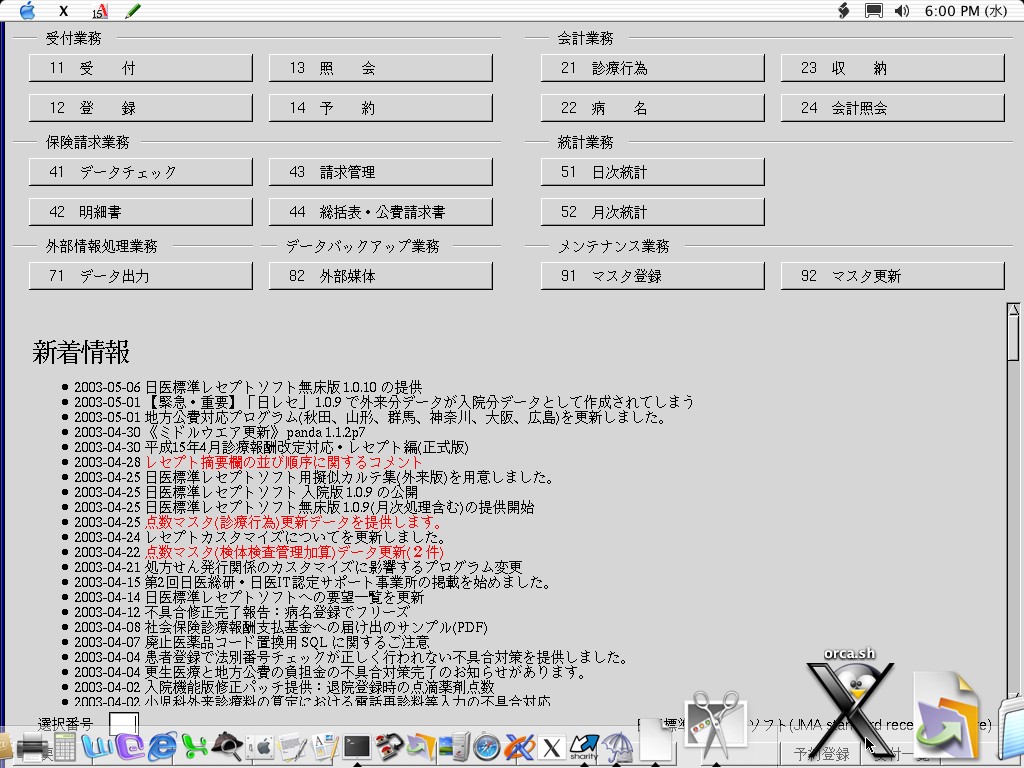 |
こちらはMacOS X用のXサーバー。 AppleのX11 for MacOS X(エックスイレブン・フォー・マックオーエステン) 導入方法、接続設定に関しては、こちらに記載しました。 |
 |
こちらはXDarwin ProjectのXDarwin http://www.xdarwin.org/ |
 |
(2) glclient 日医標準レセプトソフトのクライアント機能のみをMacやWindows上で動作するよう移植したものです。 glclient / Java (monsiaj)(β版)は日医総研が公開している日医標準レセプトソフトのJava版クライアントです。 http://www.orca.med.or.jp/receipt/tec/java-client/index.rhtml Javaで書かれていますので、クロスプラットホームで動作が可能。 左図はMac OS Xで実行してみたところ。 |
 |
こちらは上記をWindowsで実行したところ。 (1)と比べ、(2)の方法の方が導入は容易です。 以上、どれを用いるにしても、LANにつながっているパソコンは大抵はORCAの操作端末に成り得るということです。 |
| ●ORCAのデータをWindowsにインポートして二次活用 | |
 |
方法はファイルメーカーProでのレセコンデータの活用 データ・インポート編にて紹介しています。 Cygwinのウィンドウ内でORCAの新患登録を行い、続いて同じWindowsのデスクトップ上で、ファイルメーカーProのウィンドウに移って、インポート・ボタンを押すとこちらの患者登録も瞬時に完了します。このファイルはLAN上の他のマシンから利用できる「マルチユーザー」としています。 もうひとつ開いているウィンドウはラベル・プリンターの制御ソフト。いまインポートしたデータを使って診察券に貼付するラベルをプリントします。 モニタ解像度が1024×768だとORCAのウィンドウだけでいっぱいになってしまいますが、1280×1024以上で表示できるモニタを使うと快適に作業出来ます。 |
 |
診察室のMacの画面。 診療用データベース・ファイルをいくつか開いてみたところ。開いているウィンドウのうち、「患者登録」は上記のWindows上にあるファイルで、Mac側ではゲストとして開いています。 他のファイルはMac上にあり、こちらだけで利用できる「単独使用」の運用にしています。 画面中央に開いているウィンドウは各データベース・ファイルを起動するランチャーです。 ファイルメーカーProでのレセコンデータの活用 データ活用編を参照してください。 |
| HOME TOP↑ ORCAのページのTOP | |